色を変えるマクロな日々で作ったマクロをツールバーに追加してみます。
アイコンの作成
個人的に一番難しいと思っているアイコンを作成します。
フェースの色を青に変えるということでこんなアイコンをペイントで作ってみました。
コマンドのアイコン化の時と同様に、
- アイコンサイズ : 24 ピクセルx24ピクセル
- ファイルタイプ : bmp
としました。
ツールバー定義ファイルに追加
定義ファイルからToolbarな日々で作成したファイルにマクロを追加します。
マクロ保存先 : C:\nxgate\macro\nxGateFaceColorBlue.macro
アイコン保存先 : C:\nxgate\image\nxgateFaceColorBlue.bmp
としました。また、ジャーナルでもマクロでも書式は同じです。
一応アップしておきました→nxgate2.tbrTITLE NXGate ツールバー
VERSION 170
DOCK TOP
BUTTON NXGate-csv2Part
LABEL CSVからパートを作成
BITMAP C:\nxgate\image\nxgatecsv2prt.bmp
ACTION C:\nxgate\nxGateCreatePart_csv.vb
BUTTON NXGate-FaceColorBlue
LABEL フェースの色を青に変更
BITMAP C:\nxgate\image\nxgateFaceColorBlue.bmp
ACTION C:\nxgate\macro\nxGateFaceColorBlue.macro
その他設定は、定義ファイルからToolbarな日々と同じにしてNXを起動すると、
こんな感じのツールバーが表示されるはずです。
※アイコンはNXの透過色(255,0,255)処理をしたを使用して います。









 というきつい配色にしてアイコンを作成しておくと...
というきつい配色にしてアイコンを作成しておくと... 









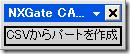



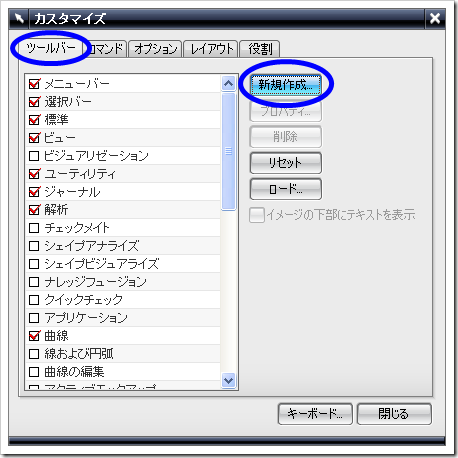

 micasukeです。
NXの備忘録を取りとめもなく綴ってあります。
micasukeです。
NXの備忘録を取りとめもなく綴ってあります。